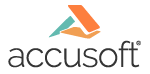
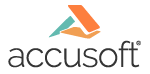
| Local File Viewer > User Guide > Setting Up E-Signatures |

The LFV allows you to place a signature on the document electronically (E-Sign). Note that E-Signatures are saved uniquely within each browser. For example, if you save your E-Signature while using Chrome, you will need to re-save it if you use the LFV in Internet Explorer as well.
The following table shows the icons and their meanings:
|
|
Manage E-Signature. |
|
|
Create Freehand Signature. |
|
|
Create Text Signature. |
|
|
Place E-Signature. |
|
|
Place Date. |
|
|
Filled Rectangle. |
Note that signatures are saved to the browser and not to your system. So if you create a signature in Google Chrome and then try to sign a document using Firefox, you will have to create a separate signature for Firefox. If you clear all of your cookies, you will need to re-create your signature.
If you have more than one signature on the document, click on the signature and the yellow guide markers appear so you can see which signature is active.